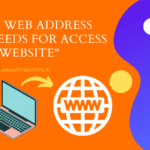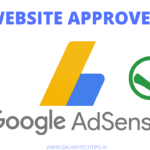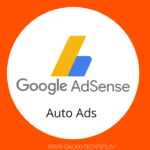जब आप किसी भी होस्टिंग कंपनी से होस्टिंग खरीदते हैं तो वह कंपनी आपकी सहूलियत के लिए एक पैनल प्रदान करती है। वैसे तो कई तरह के पैनल होते हैं लेकिन अधिकांश कंपनी होस्टिंग करने के लिए सी-पैनल (Cpanel) प्रदान करती हैं। सी-पैनल (Cpanel) हमारी वेबसाइट (Website) को मैनेज करने में बहुत मदद करता है।
आइए जानते हैं कि Cpanel का इस्तेमाल करके हमारी वेबसाइट (Website) पर वर्डप्रेस (WordPress) कैसे इनस्टॉल (Install) करें। मजे की बात ये है Cpanel का उपयोग करके वेबसाइट (Website) पर वर्डप्रेस (WordPress) इंस्टाल करने के लिए किसी कोडिंग की जानकारी या रॉकेट साइंस में डिग्री की जरूरत नहीं है।

Cpanel में लॉगिन करें
सबसे पहले अपने Cpanel में जाएं, आप इन आसान तरीकों से एक्सेस कर सकते हैं।
- पहली विधि, अपने होस्टिंग कंपनी के डैशबोर्ड पर जाएं और बस Cpanel में लॉगिन करें। ज्यादातर होस्टिंग प्रोवाइडर सिंगल क्लिक एक्सेस Cpanel देते हैं।
- दूसरा तरीका, बस अपनी वेबसाइट का पता ब्राउज़र में cpanel के साथ टाइप करें (उदा: website.com/cpanel).
अब यूजरनेम और पासवर्ड का उपयोग करके अपने Cpanel डैशबोर्ड में लॉग इन करें।
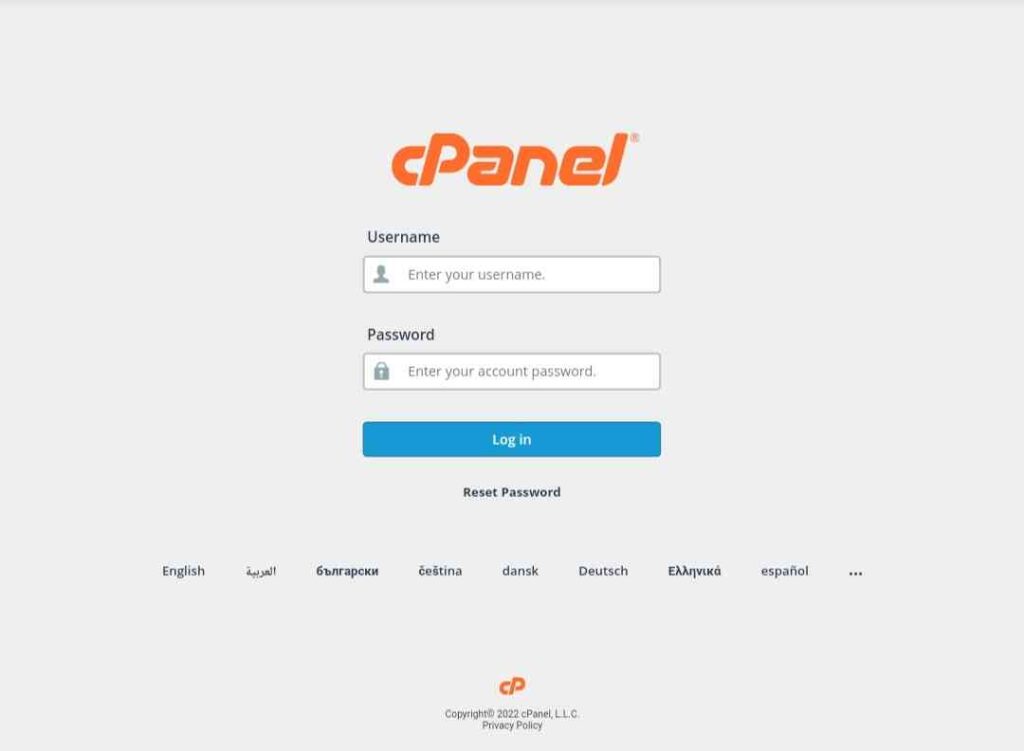
Cpanel के सॉफ्टवेयर सेक्शन में जाएं
अब नीचे स्क्रॉल करें और सॉफ्टवेयर सेक्शन या सॉफ्टेकुलस एप्स इंस्टालर (Softaculous Apps Installer) को खोजें। अगला क्लिक सॉफ्टवेयर (Software) सेक्शन में वर्डप्रेस मैनेजर बाई सॉफ्टेकुलस (WordPress Manager by Softaculous) या सॉफ्टेकुलस एप्स इंस्टालर (Softaculous Apps Installer) सेक्शन में वर्डप्रेस पर करें।

सॉफ्टेकुलस (Softaculous) में वर्डप्रेस (WordPress) पर जाएं
अब लेफ्ट साइड मेन्यू में ब्लॉग्स (Blogs) पर क्लिक करें, आपको सॉफ्टेकुलस (Softaculous) द्वारा उपलब्ध कराए गए ब्लॉग के लिए कई स्क्रिप्ट (Script) मिल जाएंगी। बस लेफ्ट साइड मेन्यू सेक्शन में वर्डप्रेस पर क्लिक करें। अब आप Cpanel में वर्डप्रेस इंस्टालेशन (WordPress Installation) पेज पर हैं।
लोकलहोस्ट या वेबसाइट के सॉफ्टवेयर सेटअप के लिए अभी इंस्टाल नाओ (Install Now) बटन पर क्लिक करें।
वर्डप्रेस इंस्टालेशन (WordPress Installation) की तैयारी करें
अब हम अपनी वेबसाइट या लोकलहोस्ट पर वर्डप्रेस इंस्टालेशन के लिए सेटअप करने जा रहे हैं। एक-एक करके सभी स्टेप्स को ध्यान से फॉलो करें।
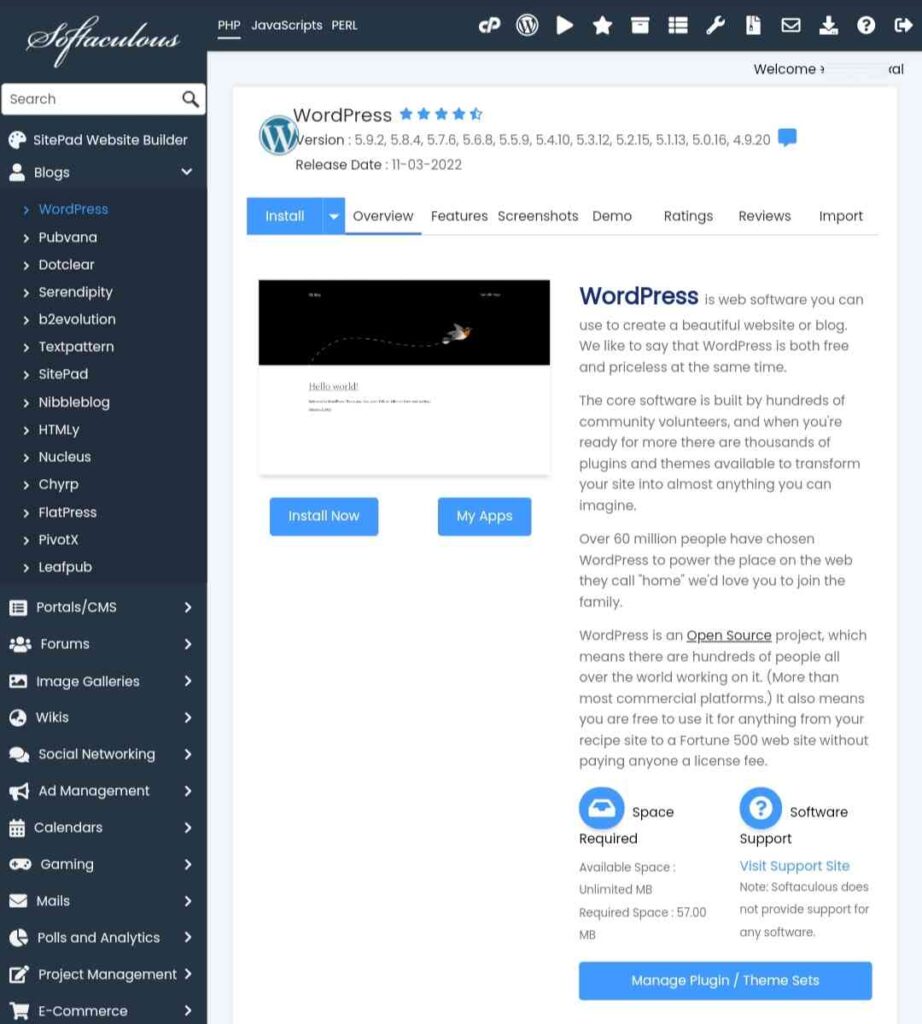
सॉफ्टवेयर सेटअप (Software Setup)
- इंस्टालेशन यूआरएल चुनें (Choose Installation URL) : इस सेक्शन में वर्डप्रेस इंस्टाल (WordPress Install) करने के लिए अपना पसंदीदा डोमेन या सबडोमेन चुनें।
- प्रोटोकॉल चुनें (Choose Protocol) : https:// या https://www (इसे चुन सकते हैं )।
- http:// या http://www (हमारे नजरिए से ये ठीक नहीं है )।
- क्रीएट डायरेक्टरी (Create Directory) : यहां आप Directory चुन सकते हैं अगर आप वर्डप्रेस मुख्य डोमेन से अलग इंस्टाल करना चाहते हैं। उदा: वेबसाइट.com/my-directory
- अगर आप वर्डप्रेस इंस्टालेशन मुख्य डायरेक्टरी में चाहते हैं तो इसे खाली छोड़ दें। उदा: website.com
- वर्डप्रेस वर्जन चुनें (Choose WordPress Virsion) : यदि आप पुराना चाहते हैं तो अब वर्डप्रेस विरज़न चुनें, अपडेट किया गया संस्करण स्वचालित रूप से चयनित (अनुशंसित) है।
साइट सेटिंग्स (Site Settings)
- साइट का नाम (Site Name) : अपना ब्रांड नाम या अपनी वेबसाइट का नाम लिखें ।
- साइट डिस्क्रिप्सन (Site Description) : अपने ब्रांड की टैग-लाइन भरें या अपनी वेबसाइट के अनुसार एक नयी टैग-लाइन बना सकते हैं।
- यदि आप अपनी वेबसाइट पर मल्टीसाइट (Multisite) को इनेबल करना चाहते हैं, तो मल्टीसाइट इनेबल करें (Enable Multisite) बॉक्स को चेक करें, अन्यथा इसे वैसे ही छोड़ दें।
- यदि आप कमांड और कोडिंग में नए हैं तो वर्डप्रेस क्रॉन को ऐसे ही छोड़ दें।
एडमिन एकाउंट (Admin Account)
- एडमिन यूजरनेम (Admin Username) : वर्डप्रेस एडमिन पैनल लॉगिन (WordPress Admin Panel login) के लिए यूजरनेम बनाएं और कहीं भी ध्यान से लिख लें ताकि कभी आप इसे भूल जाएं तो अकाउंट रिकवर करने में आसानी हो ।
- एडमिन पासवर्ड (Admin Password) : अब बड़े अक्षरों (Capital Letters) , छोटे अक्षरों (Small Letters) , संख्याओं (Numbers) और प्रतीकों (Symbols) का उपयोग करके एक मजबूत पासवर्ड बनाएं। या पासवर्ड जनरेटर (Password Generator) का उपयोग करें और कहीं भी ध्यान से और गुप्त रूप से लिख लें (पासवर्ड केस सेंसेटिव – Password Case Sensitive)।
- एडमिन ईमेल (Admin Email) : अपना एडमिन ईमेल (Admin Email) टाइप करें, आपको उस पर सभी अपडेट और यदि आप पासवर्ड भूल जाते हैं तो पासवर्ड रिकवरी ईमेल (Password Recovery Email) प्राप्त होंगे।
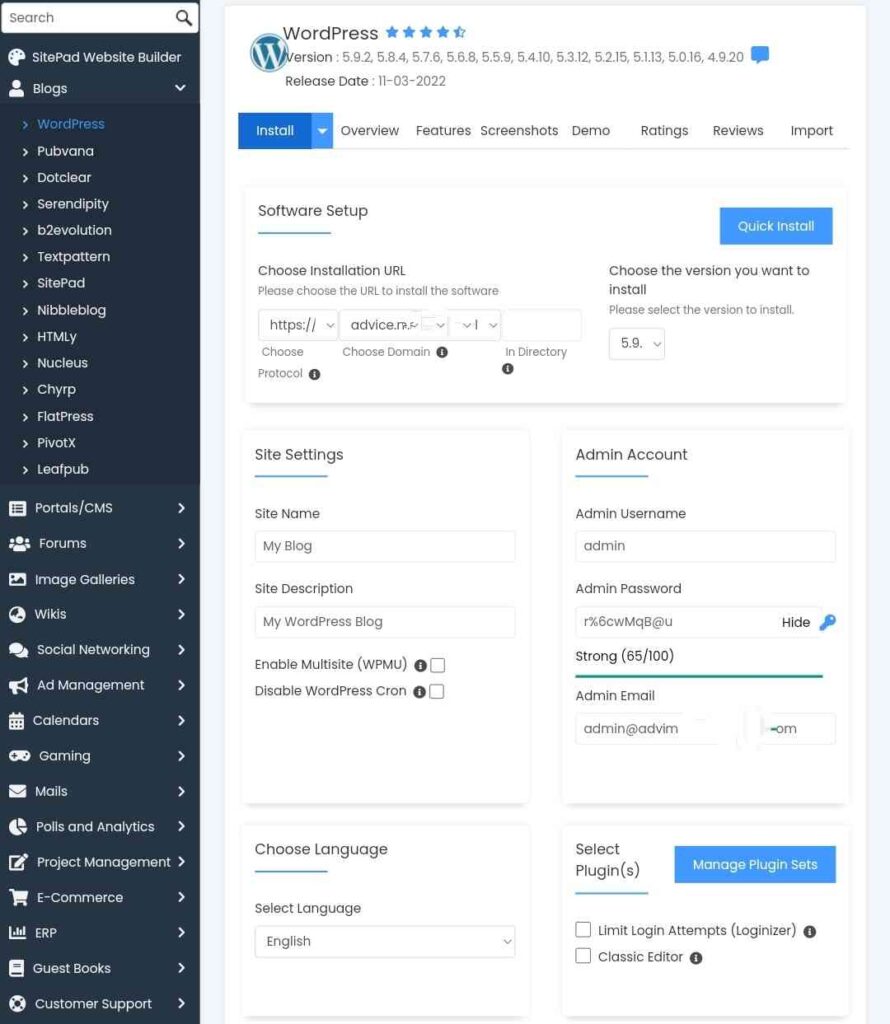
सिलेक्ट प्लगइन (Select Plugins)
- सुरक्षा की अतिरिक्त परत के लिए लिमिट लॉगिन अटैम्प्टस – लॉगिनाइज़र (Limit login Attempts – Loginizer) को टिक कर दें । यह सभी खराब बॉट्स (Bad bots) को ब्लॉक कर देता है। (हम इसे टिक करने की राय देते हैं)
- सुरक्षा की अतिरिक्त परत के लिए चेक बॉक्स सीमा लॉगिन प्रयास (लॉगिनाइज़र)। यह सभी खराब बॉट्स को ब्लॉक कर देता है। (अनुशंसा करना)
- क्लासिक एडिटर (Classic Editor) जो कि एक पुराना एडिटर है उसको टिक करके चुन सकते हैं यदि आप गुटेनबर्ग एडिटर (Gutenberg Editor) जो कि नया एडिटर है उससे परिचित नहीं है।
- यदि आप अंग्रेजी (English) के बजाय दूसरी भाषा (Language) चाहते हैं, तो उसे चुन सकते हैं।
एडवान्स सेटिंग्स (Advanced Settings)
- डेटाबेस का नाम और टेबल प्रीफिक्स (Database Name and Table Prefix) : जैसा है वैसा ही छोड़ दें।
- यदि आप अपने ईमेल बॉक्स में कोई अपडेट सूचना नहीं चाहते हैं, तो डिजैबल अपडेट नोटिफिकेशन्स ईमेल्स (Disable Update Notifications Emails) को टिक करें। (हम इसकी राय नहीं देते हैं)
- ऑटो अपग्रेड वर्डप्रेस प्लगइन्स (Auto Upgrade WordPress Plugins) बॉक्स में टिक करें , यदि आप नया वर्जन आने पर स्वचालित (Automatically) रूप से अपडेट करना चाहते हैं।
- ऑटो अपग्रेड वर्डप्रेस थीम्स (Auto Upgrade WordPress Themes) बॉक्स में टिक करें, यदि नया वर्जन रोलआउट होने पर स्वचालित रूप से (Automatically) अपडेट करना चाहते हैं।
- ऑटो अपग्रेड (Auto Upgrade) : ऑटो अपग्रेड न करें, जैसा है वैसा ही रहने दें (हम इसकी राय देते हैं)। अन्यथा ऑटो अपग्रेड पर टिक कर सकते हैं।
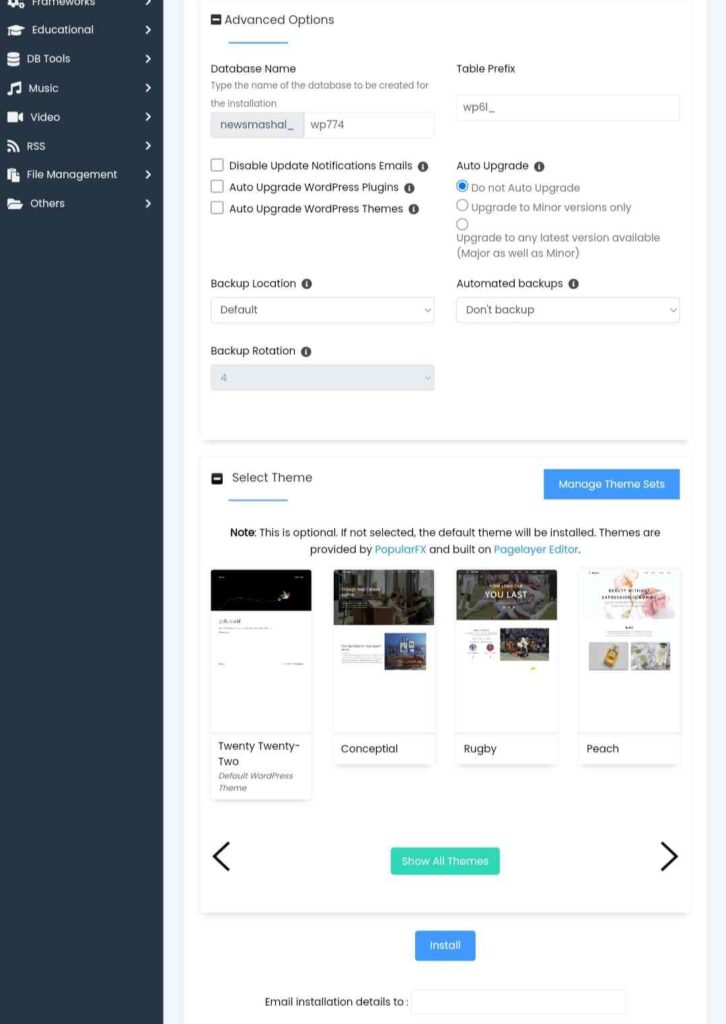
बैकअप लोकेशन और अउटोमैटेड बैकअप्स (Backup Location and Automated Backups)
ऑटो बैकअप (Auto Backup) और डायरेक्टरी लोकेशन चुनें, यदि आप ऑटो बैकअप चाहते हैं (यदि आपका होस्टिंग प्रोवाइडर ऑटो बैकअप की सुविधा देता है)। अपनी पसंद के अनुसार बैकअप रोटेशन (Backup Rotation) भी सेट कर सकते हैं।
सिलेक्ट थीम (Select Theme)
अब अपनी वेबसाइट या ब्लॉग के लिए अपने niche के अनुसार एक थीम (Theme) चुनें। आप इसे बाद में अपने वर्डप्रेस डैशबोर्ड (WordPress Dashboard) में भी बदल सकते हैं। इसके अलावा आप अपना खुद का प्रीमियम या फ्री थीम इंस्टॉल या अपलोड कर सकते हैं।
नीचे दिए गए बॉक्स में ईमेल (Email) भरें, जहां आपको इंस्टॉलेशन (Installation) के बारे में सूचना मिलेगी।
अंत में, Install पर क्लिक करें, आपकी वेबसाइट पर वर्डप्रेस (WordPress) इनस्टॉल होने में 3 से 4 मिनट का समय लग सकता है।
बधाई हो, आपने अपनी वेबसाइट पर सफलतापूर्वक वर्डप्रेस इंस्टाल कर लिया है।
पूछे जाने वाले प्रश्न (FAQs)
क्या हम सबडोमेन पर वर्डप्रेस इंस्टाल कर सकते हैं?
बिल्कुल, अगर आप चाहें तो वर्डप्रेस को सबडोमेन पर या सब-डायरेक्टरी में इंस्टाल कर सकते हैं।
क्या एडमिन ईमेल में हम Gmail का इस्तेमाल कर सकते हैं?
अगर आप वर्डप्रेस एडमिन में Gmail का उपयोग करना चाहते हैं तो आसानी से कर सकते हैं लेकिन हमारी राय है कि आप कस्टम ईमेल (Business Email) का इस्तेमाल करें।